
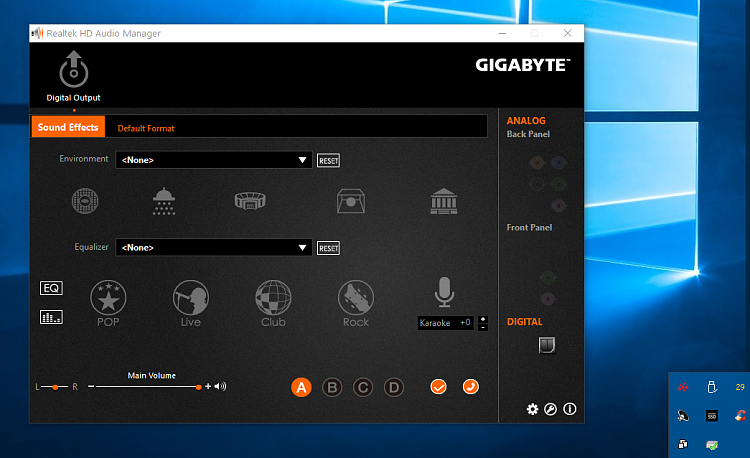
- #REALTEK HD AUDIO MANAGER EQUALIZER SETTINGS HOW TO#
- #REALTEK HD AUDIO MANAGER EQUALIZER SETTINGS DRIVERS#
- #REALTEK HD AUDIO MANAGER EQUALIZER SETTINGS UPDATE#
- #REALTEK HD AUDIO MANAGER EQUALIZER SETTINGS SOFTWARE#
Allow it to make changes to the PC by selecting the ‘yes’ option.
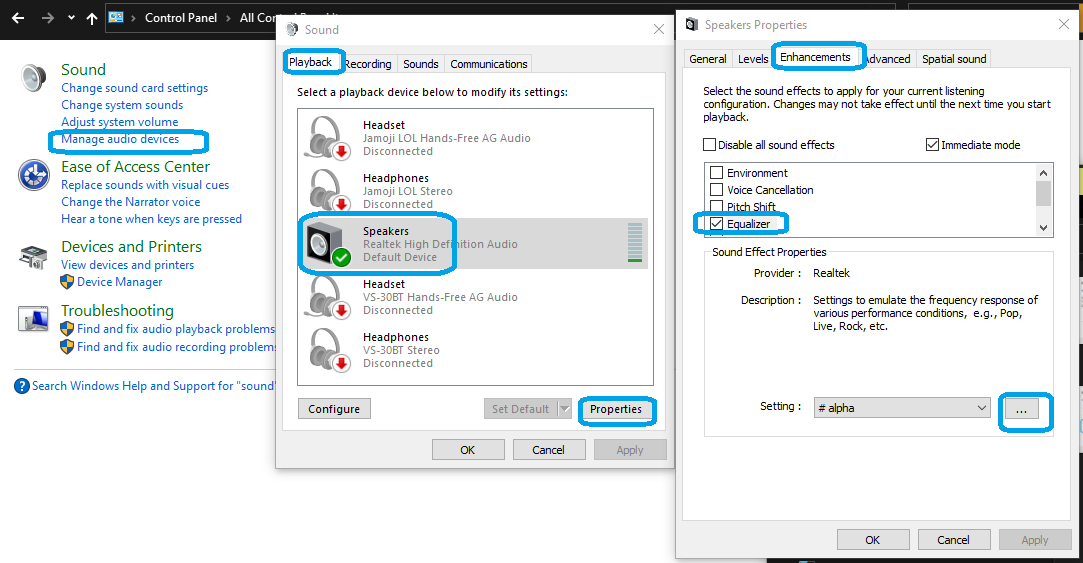
#REALTEK HD AUDIO MANAGER EQUALIZER SETTINGS SOFTWARE#
#REALTEK HD AUDIO MANAGER EQUALIZER SETTINGS DRIVERS#
Several sources online offer the audio drivers to download, but most of them don’t work. Click here! Method 3- Reinstalling The Software
#REALTEK HD AUDIO MANAGER EQUALIZER SETTINGS HOW TO#
Learn how to solve ‘No Audio Output Device is Installed’ Error.
#REALTEK HD AUDIO MANAGER EQUALIZER SETTINGS UPDATE#
Restart your electronic device after the update process gets done.Finally, a window will come up, select the option from it titled ‘search automatically for 6.Right-click on those mentioned above and then select ‘update driver.’ realtek update.Open the folder and see Realtek HD audio.Select and look for ‘sound, video and game controllers’.Begin by typing ‘Device Manager’ into the taskbar.If this has not fixed your Realtek HD audio manager missing issue, then the next method might help.Īnother foolproof approach to solving the Realtek HD audio manager’s typical problem is updating the PC’s audio drivers. Finally, restart your computer, after which you can check the taskbar.If its status is disabled, then right-click to select the enable option. Scroll down and look for the Realtek HD audio manager.Next, from the set of options on the top, select the ‘Startup’ tab.Start by opening up the ‘Task Manager.’ You can do so by right-clicking on any empty space on the taskbar, then selecting it from the given set of options that come up.To solve the Realtek HD audio manager missing issue, you can first start off by using this simple rectification process. 4 Conclusion Method 1-Enabling The Software From Task Manager.1 Method 1-Enabling The Software From Task Manager.


 0 kommentar(er)
0 kommentar(er)
